Programming Fundamentals with Processing
© 2012-2018 Mithat Konar.
All rights reserved.
Part One
Part Two
Part Three
- Action
- Interaction
- Bundling Stuff Up II
Misc and cruft
- Needs a place
- strings and string processing (Appendix?)
© 2012-2018 Mithat Konar.
All rights reserved.
This is an old revision of the document!
Processing is available for all three major desktop operating systems: macOS, Windows, and Linux. To install Processing, go to the project's download page at https://processing.org/download/ and select the appropriate version for your computer.
There is more than one version for Windows and Linux! Make sure you get the right one for your computer.
On macOS, the archive is a standard app bundle, so just install it the way you normally install applications.
The Windows archive is completely self-contained. Just unpack the .zip file and put the resulting folder someplace convenient.
On Linux, unpack the archive, open a terminal, and run the install.sh script inside the archive.
Once you have successfully installed Processing, start the Integrated Development Environment (or IDE, the tool used to write and run you code) as follows:
 : TODO
: TODOprocessing or processing.exe (depending on your system settings). Double-click it.The first time you run the Processing IDE, you should see something like the following.
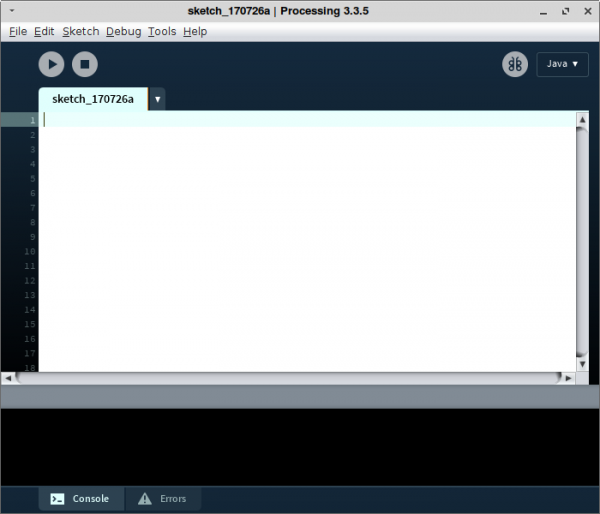
The white text entry area with the flashing cursor is where you will enter your Processing program statements. In that area, enter the following:
rect(20, 25, 20, 50);
Don't worry if you don't understand the text. Just type it in very carefully.
Once you have done that, click on the right-pointing arrow in the round circle (the Run button) in the toolbar. After a few moments you should see a new window.
Processing uses the term sketch to identify what other languages typically call programs. The file extension for Processing sketches is .pde.
To save your work, go back to the IDE, select File > Save or File > Save As… from the menu bar and give your program a name. By default on Windows, the Processing development environment will save your work to the Documents\Processing folder. On macOS, the default location will be  TODO. On Linux, it's
TODO. On Linux, it's /home/<your-username>/sketchbook.
When you create a new sketch (i.e., program) by saving a file, the Processing IDE will create the program inside a new folder with the same name as the program. So, if you create a program named “KittenDance”, you will see a folder inside your sketchbook folder called “KittenDance”. And if you look inside the folder called “KittenDance”, you'll see a file called KittenDance.pde. That is your actual Processing program. To reopen the program, click on File > Open… in the IDE, navigate to the *.pde file, and select it.
You are now ready to start developing Processing programs.